

Select the appropriate VMware Tools package. Once complete, VMware tools will have been installed and can be used to improve the performance of the guest operating system. The installation process will then commence, and the user should follow the on-screen instructions to complete the installation. Once this menu is open, the user should select “Install VMware Tools…” from the drop-down list. This menu can generally be found at the top of the VMware window, or in the “VM” tab in the left-hand navigation pane. The first step is to click on the “Virtual Machine” menu. Installing VMware tools is a simple process. Open the VMware Workstation or VMware Fusion application. Once the download is complete, install the VMware tools as instructed. The VMware tools package will begin to download.

Once the correct operating system has been selected, click the “Download Now” button. Select the appropriate operating system from the list of options. Once the website has loaded, locate the “Choose a Version” drop-down menu. First, open the VMware website in a web browser. This set of instructions explains how to install VMware Tools. how to install vmware tools: Step-by-step guide Download the appropriate VMware Tools package from the VMware website. In this blog post, we will discuss the steps necessary to install VMware Tools on a virtual machine. Installing VMware Tools is a simple process that can be completed in a few steps. It also provides the ability to share folders between the host and guest operating systems, and to copy and paste text and files between them. It provides drivers for enhanced graphics, mouse, and networking performance, as well as tools to synchronize the time in the guest operating system with the host system.
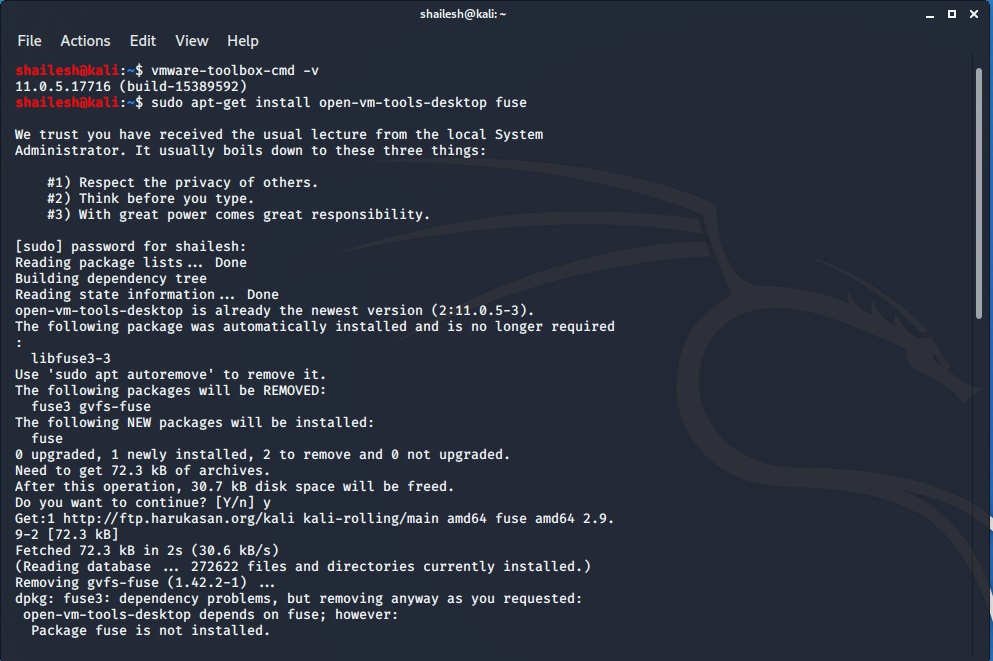
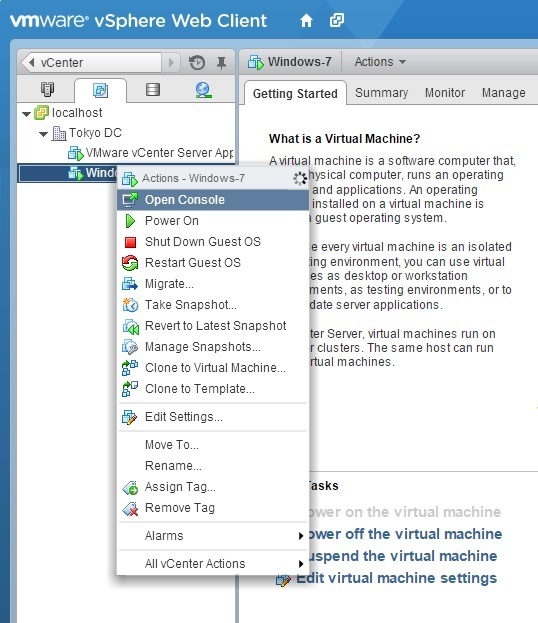
VMware Tools is a suite of utilities that enhances the performance of a virtual machine’s guest operating system and improves management of the virtual machine. Installing VMware Tools is an important step in setting up a virtual machine.


 0 kommentar(er)
0 kommentar(er)
